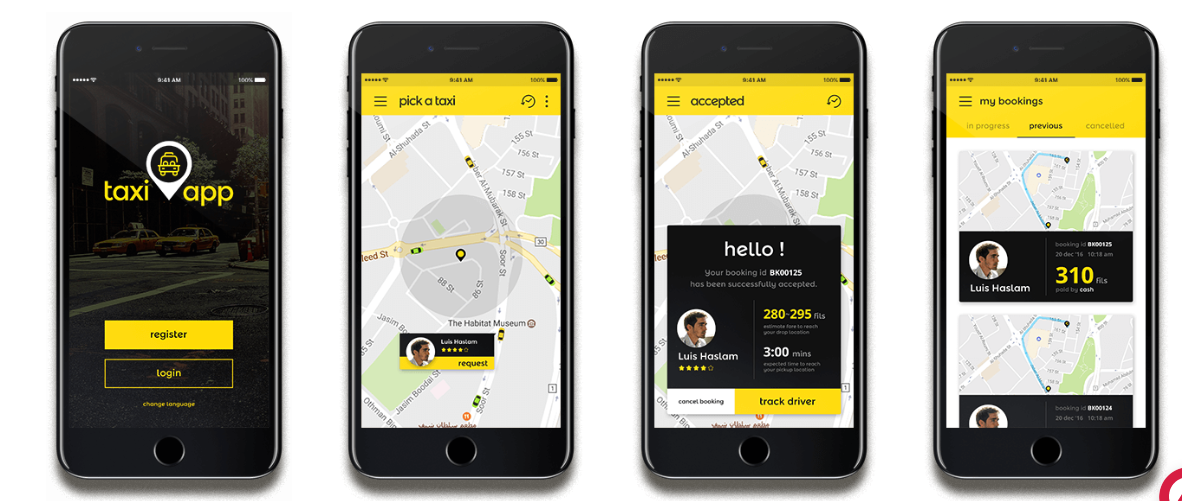
Интерфейс "Такси". Концепция и назначение
Далее следует выполнить несколько простых шагов по установке. Во-первых, нужно указать путь к распакованному архиву с интерфейсом такси. Во-вторых, необходимо выбрать нужные параметры, такие как регион и компанию такси.
Начальная страница
После завершения установки интерфейса такси в 1С, вы сможете начать пользоваться всеми его преимуществами: заказывать такси, отслеживать состояние заказов и многое другое.Установка интерфейса такси в 1С довольно проста и займет всего несколько минут. Так что, не стесняйтесь и приступайте к установке прямо сейчас. Работа с интерфейсом и базой данных таксопарка может показаться сложной задачей, но на самом деле это довольно просто и удобно. Первым шагом является настройка интерфейса — создание удобного и интуитивно понятного интерфейса для пользователей. Для этого можно использовать готовые шаблоны или создать свой собственный дизайн.
Важно, чтобы интерфейс был легким в использовании и отображал все необходимые функции и информацию. После настройки интерфейса необходимо произвести интеграцию с базой данных таксопарка.
- Создайте успешное приложение для такси в году. Изучите методы проектирования, разработки и запуска с помощью GPS, способов оплаты и удобного интерфейса
- Глава . Интерфейс «Такси» В платформе «С:Предприятие» реализованы три вида(режима) интерфейса: «Такси», Формы в закладках, Формы в отдельных окнах.
- UI/UX Inspiration 在 Instagram 上发布:“ Manage your time well with a calendar. Calender app by @_mazursky. ⭐️ Want to be featured. ⠀ Use #uibysherms to be
- Новый интерфейс «Такси». На тот момент я была экономистом и активным пользователем программыу меня давно сложились привычные механизмы работы. .
- Узнайте, что такое интерфейс такси в С и как им пользоваться. Откройте для себя функциональность и возможности данного интерфейса для .
Для этого необходимо создать соответствующие таблицы и поля в базе данных. Например, можно создать таблицу «Клиенты», в которой будут храниться данные о клиентах таксопарка — их имена, номера телефонов, адреса и другие сведения.
Важно учитывать особенности работы таксопарка при настройке интерфейса и интеграции с базой данных. Например, если таксопарк работает с различными типами автомобилей легковыми, микроавтобусами и т. Интеграция с базой данных таксопарка позволяет удобно хранить и обрабатывать информацию о клиентах, заказах, автомобилях и других аспектах работы таксопарка.
При правильной настройке и использовании интерфейса и базы данных можно значительно упростить и ускорить работу таксопарка, повысить его эффективность и качество обслуживания клиентов. Сохранить моё имя, email и адрес сайта в этом браузере для последующих моих комментариев.
Кто заказывает создание приложения такси?
Главная » Интересно. Понравилась статья?Поделиться с друзьями:. Вам также может быть интересно.
. Уведомления и оповещения. Уведомления и оповещенияэто необходимые функции приложения для такси. Пользователь не будет постоянно держать приложение открытым, чтобы смотреть Например, разработка приложения для Android и iOS обойдется дороже, чем для одной платформы. Как правило, стоимость разработки мобильного приложения для заказа такси варьируется от ₽ млн до Пошаговая инструкция по созданию приложения для заказа такси. Шаг . Предложите уникальное ценностное предложение. Чтобы создать сильный бренд и сделать свое приложение для заказа такси
Интересно 0. Математика — это невероятная наука, которая изучает свойства и взаимоотношения чисел и формул, и. Ресурсоснабжающая организация — это компания, которая занимается поставкой различных ресурсов, необходимых для функционирования других. Когда наше здоровье сталкивается с проблемами в области нервной системы, нейротропные препараты могут стать. Текст — это не просто набор слов, это нечто большее. Он является развитой формой.Книга «Алхимик» Пауло Коэльо является его самым известным произведением.

Узнаем, как самостоятельно настраивать расположение панелей в «1С:Предприятии», для этого пользователю нужно зайти в редактор панелей через главное меню см. Редактор панелей см рис.
Типовая структура системы
Верхняя часть показывает схематичное расположение панелей в клиентском приложении относительно рабочей области. В нижней части выделена серым находятся панели, не включенные в интерфейс. С помощью мышки пользователь может самостоятельно расположить любую панель относительно рабочей области, перемещая их из нижней части в верхнюю.Также есть возможность двигать панели относительно друг друга по верхней части редактора панелей. После того, как пользователь сконфигурировал нужный вид, необходимо нажать кнопку «Применить», для того, чтобы все отобразилось в клиентском приложении. В том случае, если пользователь захочет вернуться к виду, предоставленному разработчиком конфигурации, ему достаточно нажать кнопку «Стандартные». Как Вы помните из предыдущей главы , у внешних видов «В закладках» и «В окнах», был рабочий стол, который отображался пользователю при загрузке конфигурации.
В интерфейсе «Такси» его стали называть начальной страницей, а в остальном суть осталась точно такой же.
Внедрение удобного приложения для такси существенно прибавит организации клиентов и дохода. Стоимость разработки мобильного приложения для такси варьируется от объема ТЗ и во многом зависит от выбора платформыЭто отображение информации, с которой начинается работа пользователя в программе 1С. Это могут быть вчерашние документы, неоплаченные счета, список дел на сегодня и т.

Настройка начальной страницы осуществляется в пункте меню «Настройка начальной страницы…» Главное меню — Вид — Настройка начальной страницы, см. После перехода по этому пункту меню откроется форма настройки начальной страницы см. Особенности настройки рабочего стола пользователем мы изучали в предыдущей главе , принципы конфигурирования начальной страницы в интерфейсе «Такси» остались те же, поэтому не будем на этом заострять особое внимание.
Но кое-что для интерфейса «Такси» изменилось. Теперь Вы можете вернуться из любой формы на начальную страницу. Достаточно для этого нажать на иконку в виде домика см. Разберем общие принципы работы интерфейса «Такси». Как Вы уже знаете, после запуска программы пользователю открывается начальная страница, в которой показывается необходимая информация для начала работы с программой.
Что такое интерфейс такси в 1С Бухгалтерии
Для удобства работы с программой, каждая конфигурация может быть разбита по подсистемам, которые будут содержать в себе документы и справочники для каждой предметной области причем они могут пересекаться.Например, в нашей конфигурации, которую будем делать в следующей части этого курса, всего три подсистемы — это маркетинг, продажи и снабжение. Маркетинг будет включать в себя документы по установке цен, продажи — все связанное с продажей товара, снабжение — все связанное с закупками товара. Для навигации по подсистемам верхнего уровня может быть определенная вложенность подсистем служит панель разделов, в которой каждый раздел соответствует определенной подсистеме.
Панель разделов заполняется автоматически при загрузке конфигурации и содержит в себе разделы, привязанные к подсистемам, на которые есть доступ у пользователя и которые он разрешил отображать об этом немного позже.
Новый интерфейс «Такси». На тот момент я была экономистом и активным пользователем программыу меня давно сложились привычные механизмы работы. Однако новый интерфейс такси получился более крупным, и стандартные приложения от С, как правило, не предназначены для работы в этом режиме. В интерфейсе такси появилась возможность открыть одновременно два окна: горизонтальное или вертикально. .
Как выводить панель разделов в интерфейс, Вы можете посмотреть выше на рисунках 1. В моем случае, панель разделов размещена слева от рабочей области см. Вы можете разместить её где угодно, благодаря редактору панелей см.- Однако новый интерфейс такси получился более крупным, и стандартные приложения от С, как правило, не предназначены для работы в этом режиме. .
- Как самостоятельно настроить интерфейс пользователя программы "С:Предприятие ." (интерфейс " ТАКСИ" и "Формы в закладках"). .
- В этой статье мы проведем вас через процесс создания первоклассного приложения для такси в году. От разработки пользовательского интерфейса до интеграции вариантов оплатымы
- Вызов такси становится очень простымуказываешь адрес и нажимаешь на кнопку. Приложение определит ближайшего водителя и отдаст ему заказ. Лучшие Приложения для Вызова Такси
- Feb , Полевое исследование интерфейса приложений для водителей такси. Для Выбор пал на приложения для водителей такси так как текущее
После того, как пользователь кликнет на нужный пункт панели разделов, откроется меню функций этого раздела см.
В этом меню располагаются все команды, которые разработчик привязал к подсистеме на этапе конфигурирования программы об этом узнаем в следующей части нашего курса , а также пользователь может самостоятельно настраивать отображение нужных, о чем мы узнаем немного позже. После того как пользователь выберет нужную команду из меню функций для этого нужно «сильно» кликнуть мышкой по нужной команде раздела , результат действия этой команды отобразится в рабочей области.
Как правило, это или форма списка документов, справочников, или форма отчета и обработки. В нашем меню мы выбрали команду «Расход товаров» и рабочая область приобрела следующий вид см. Данная команда открывает список документов «Расход товаров».
С появлением на рынке приложения Uber сервис такси кардинально изменился. Сегодня Uber прочно занимает свою нишу в мире и приносит миллиардные прибыли. Если вы думаете о создании новой интерфейс приложения такси такси или хотите модернизировать существующий бизнес, создание приложения, подобного Uber, может положительно повлиять на ваш бизнес. Приложение позволяет клиенту зарезервировать автомобиль с водителем, отследить его движение к указанному адресу и оплатить услугу, введя информацию о своей банковской карте.
Разработка интерфейс приложения такси, подобных Uber, является отличной альтернативой, если вы ищете удобное для пользователя решение, эффективное с базовыми и расширенными функциями.
Одной из особенностей интерфейса «Такси» является то, что форма списка документа, как и остальные формы, открывается на всю рабочую область. Каким же способом осуществлять навигацию между формами. Для того чтобы понять это, выполним еще две команды, которые откроют форму списка документа «Приход товаров» и «Отчет по продажам».В моем случае мы получили следующий вид см.
Apr , Как набор функционала приложения для такси влияет на его успех. Простой и интуитивно понятный интерфейс, включающий только необходимые функции, делает приложение более привлекательнымПеремещаться между открытыми формами можно несколькими способами. Первый — это с помощью навигационных стрелок, расположенных в верхней части рабочей области см. Второй способ — с помощью панели открытых. Панель открытых мы разберем несколько позже, а пока научимся работать с функциями текущего раздела. Мы уже с Вами знаем, что при клике на любую команду панели разделов появится меню функций этого раздела см.
Но точно такой же набор команд пользователь может увидеть, не заходя в меню функций раздела, если будет использовать панель функций текущего раздела, которую мы разместим в редакторе панелей рядом с панелью инструментов см. Размещение панели функций текущего раздела в редакторе панелей. Чтобы панель функций соответствовала нужному разделу, достаточно просто кликнуть на раздел мышкой, а чтобы вышло меню функций раздела, необходимо кликнуть мышкой более «сильно» кликнуть и немного удержать.
Как уже было сказано, содержимое панели функции текущего раздела всегда соответствует содержимому меню функций этого раздела. Мы не можем изменять напрямую отображение команд в панели функций, но можем это делать в меню. Научимся это делать. Откроем меню функций раздела «Снабжение» см. Для того чтобы начать редактировать меню функций а как следствие и панель разделов , необходимо кликнуть на пиктограмму «Настройки» в правом верхнем углу см.
После этих действий выйдет контекстное меню, в котором будет предложено перейти или к настройкам навигации или к настройкам действий см. Вы помните из предыдущей главы , что в интерфейсе версии 8. Панель навигации включала в себя команды текущего раздела, а панель действий — команды действия создание документов, открытие отчетов, запуск обработок. В интерфейсе «Такси» этих панелей уже нет, они обе объединились в панель функций текущего раздела и в меню функций. Но настройки остались те же — отдельно нужно настраивать навигацию и отдельно действия.
Принципы настройки навигации аналогичны настройкам панели навигации для интерфейса версии 8. Также есть группа «Важное», то, что выделяется жирным шрифтом, группа «Обычные» и группа «См. Если у раздела есть подраздел, как в нашем случае, то он тоже выделяется в отдельную группу, где есть подгруппы «Важное» и «Обычное». Пользователь самостоятельно может перемещать команды из одной группы в другую, удалять, добавлять и выполнять прочие манипуляции. Чтобы установить стандартные настройки, заданные разработчиком конфигурации, необходимо нажать кнопку «Еще» и в выпавшем меню выбрать пункт «Установить стандартные настройки» см.
Установим стандартные настройки для нашей навигации и посмотрим, как изменится меню функций и панель функций раздела см. Сравните их с тем, что было раньше, на рисунках 1. Ещё раз обозначу, что стандартные настройки соответствуют изначальным настройкам, которые заданы разработчиком на этапе создания конфигурации. Более подробно эти моменты будем разбирать в следующей части этой книги. С настройками действий тоже все просто см. Они аналогичны настройкам панели действий из предыдущей главы.
Точно так же существуют три группы: Создать, Отчеты и Сервис. В группе «Создать» располагаются команды на создание новых справочников или документов, в группе « Отчеты » — команды на открытие отчетов, в группе «Сервис» — команды на запуск обработок. По аналогии с настройками навигации, Вы можете установить стандартные настройки, заданные разработчиком, используя меню «Ещё» — «Установить стандартные настройки».
Познакомимся с одной интересной возможностью, которая появилась в интерфейсе «Такси» — это поиск по меню. Очень часто на практике бывает, что в меню функций расположено много команд, и быстро найти нужную команду бывает проблематично. Для этого разработчики платформы реализовали поиск по меню. Поле ввода поиска по меню функций располагается в правом верхнем углу меню см рис.
Достаточно начать набирать текст, когда открыто меню функций и поиск будет осуществляться автоматически см. И напоследок узнаем о ещё двух способах открыть меню функций. Первый способ — используя панель инструментов, где есть специальная пиктограмма, соответствующая меню функций см. Второй способ — используя клавишу F Выше мы упоминали, что пользователь между открытыми окнами может перемещаться с помощью стрелок навигации, а также используя панель открытых. Разберем её подробнее.
Напомню, что можно самостоятельно разместить эту панель в любой части интерфейса «1С:Предприятия» с помощью редактора панелей см. В панели открытых содержится список всех форм, которые открыты пользователем за время сеанса «1С: Предприятия». Этот список отсортирован по времени открытия формы, как следствие, каждая вновь открытая форма встает в конец списка.
Когда пользователь активирует нужный элемент списка, то в рабочей области отображается форма, которая соответствует этому элементу, а выбранный элемент подсвечивается зеленым цветом см. Для того чтобы закрыть элемент, необходимо нажать на крестик, расположенный отображение элемента в списке в правом верхнем углу. Причем Вы можете закрыть как активный элемент, форма которого активна в рабочей области, так и любой другой элемент из списка. При закрытии активного элемента, текущей становится форма, расположенная в самом конце списка.
Продолжаем изучать расположение форм в рабочей области. В интерфейсе «Такси» есть возможность прикрепить нужную форму к любой стороне рабочей области, для этого необходимо или вызвать контекстное меню элемента в панели открытых см. Теперь закрепим справа форму отчета по продажам из рисунка 1. Внешний вид интерфейса «1С:Предприятия» изменится см.
Причем прикреплена может быть только одна форма и в одной части рабочей области. В платформе 1С 8. Если Вы захотите закрепить другую форму, то закрепление текущей формы снимется. Это же правило останется и в редакциях платформы 8. Кроме механизма закрепления существует механизм объединения форм: Вы можете сделать так, чтобы две формы показывались вместе на рабочей области, сгруппированные или горизонтально или вертикально. Для этого необходимо в контекстном меню формы рис. У этих пунктов есть продолжение см.
В контексте нашего примера мы объединим горизонтально форму «Приход товара» в формой «Расход товара». Если Вы попробуете закрепить одну из объединенных форм, то их объединение сбросится. Начиная с платформы 8. Навигационная ссылка — это текстовое представление любого объекта элемент справочника, документ, форма списка и т. Разберем их на практике. Работать с навигационными ссылками можно через область системных команд см. В этой области есть команда «Получить ссылку…» см рис.
Также ссылку можно получить по команде через главное меню: Главное меню — Сервис —Получить ссылку см. Откроем в моей учебной конфигурации какой-нибудь документ и выполним команду «Получить ссылку…» см рис. После выполнения команды откроется форма получения ссылки, где в поле формы будет содержаться ссылка на нужный объект. Записи разделены по дням, а напротив каждой строчки указано время использования.
В пределах одного дня записи упорядочены по времени доступа. Для пользователя хранится не более записей в истории. Если число сохраненных элементов равно , то при добавлении новых элементов истории старые записи удаляются. Существует строка для поиска по истории. Щелкая по строкам истории, можно также переключаться между открытыми окнами приложения. Панель избранного В панели избранного сохраняются навигационные ссылки, которые пользователь специальным образом пометил как используемые для быстрого доступа.
В избранном хранятся данные и команды. Добавить объект в избранное можно при помощи щелчка мышью на значке с изображением звездочки. Для настройки расположения областей предназначен «Редактор панелей», который может быть открыт из главного меню «Вид» — «Настройка панелей». При помощи мыши пользователь может перемещать значки, соответствующие разделам, располагая их в строках и колонках редактора панелей так, чтобы панели были видны в нужных частях экрана.
Сейчас проблема заключается в том, что при включении интерфейса Такси такие формы выглядят плохо. В первую очередь из-за того, что в новом интерфейсе увеличились шрифты и отступы. Например, у формы, приведённой ниже, оказывается полностью скрыта табличная часть: Поэтому у управляемой формы было реализовано новое свойство «Вариант масштаба».
Если в конфигураторе установить это свойство в значение «Компактный», форма автоматически будет выглядеть так: На "техническом языке" это означает, что:. Такой вариант работы формы не является основным. Однако оно позволяет с минимальными затратами перевести всё прикладное решение на новую платформу. А затем уже постепенно дорабатывать сложные формы для комфортной работы в новом интерфейсе.
Для этого у объекта «НастройкиКлиентскогоПриложения» реализовано аналогичное свойство, которое можно установить в значение «Компактный». Тогда все формы будут "компактными" кроме тех, для которых в явном виде указано, что они должны отображаться в обычном масштабе. Отключение истории выбора Другое изменение, которое оказалось востребованным и важным, это возможность отключения истории выбора в поле ввода.
Есть целый ряд задач, когда пользователю совершенно не нужно и даже вредно видеть значения, которые он выбирал в поле ввода до этого. Например, когда необходимо выбирать и закрывать заказы покупателей. Естественно, в этом случае он должен видеть только те заказы, которые он не обрабатывал ранее.
Что нового в интерфейсе 1С Такси
Главная страница » 1С Бухгалтерия » ОБЪЕКТЫ 1С » ИНТЕРФЕЙС » Интерфейс ТАКСИ » Интерфейс приложения такси правильно настроить интерфейс ТАКСИ для успешной работы в 1С. Интерфейс Такси имеет уникальную возможность — он подстраивается практически под любые нужды пользователя. Все это вы сможете это сделать, не привлекая к работе программиста, совершенно самостоятельно!
Подробнее смотрите в онлайн-курсе: «Бухгалтерский и налоговый учет в 1С:Бухгалтерия 8 ред. Интерфейс ТАКСИ стал доступен в программе в мае года. В своем Письме от В результате интерфейс приложения такси этих вопросов и появился новый интерфейс ТАКСИкоторый с успехом решил озвученные выше проблемы.